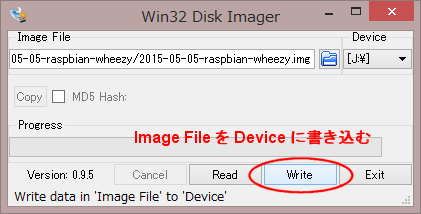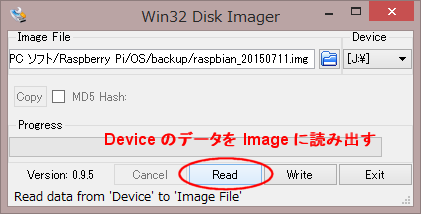Raspberry Pi 用の OS、Raspbian をインストール & 設定をした。
Raspberry Pi 用の OS は、数個あるが、Raspbian は推奨 OS だそう。
Raspbian (ラズビアン)は、Debian系 の Linux OS。 Fedora系の Pidora と言うOSもある。
取りあえずやったこと。
1. Raspbian をインストール
http://www.raspberrypi.org/downloads/
ここから RASPBIAN のzip版をダウンロードして解凍。img ファイルが手に入る。
(ちなみに現在の最新版は、「2015-05-05-wheezy-raspbian.img」でした)
↓
Win32DiskImager と言うソフトを使って、imgファイルを microSD に展開する。
2. 電源ON、X Window System 起動
micro USB をつなぐと通電して電源ON (電源スイッチはない)。
↓
文字が流れて Raspberry Pi Software Configuration Tool (raspi-config) の画面が出る。
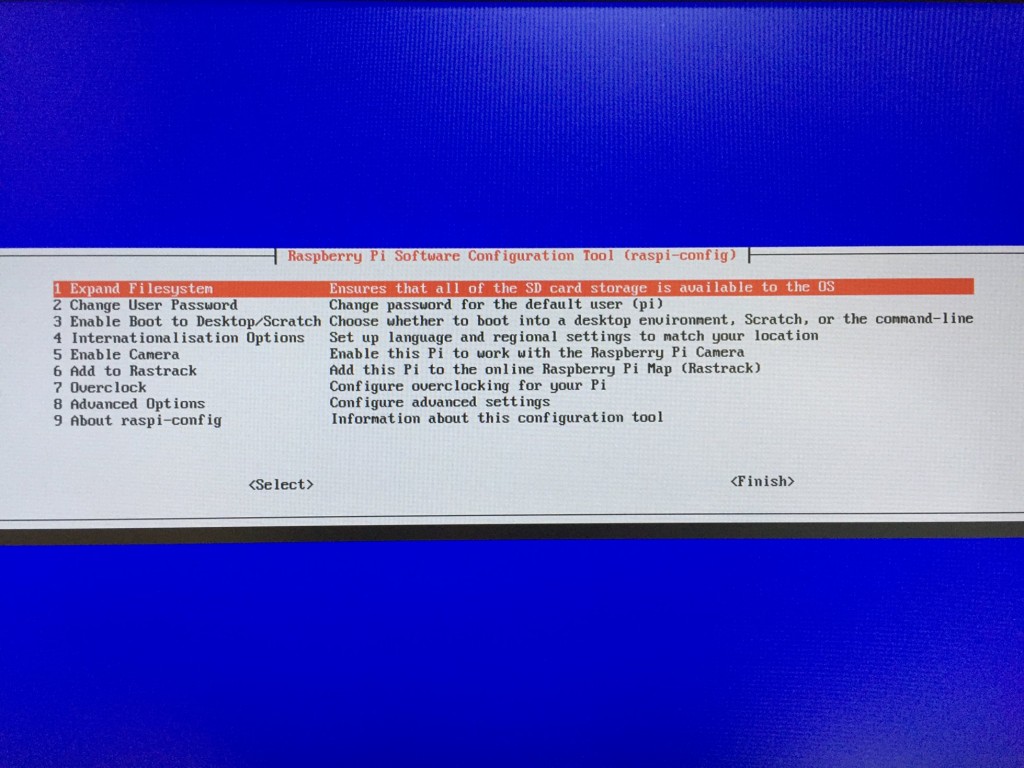
取りあえず、Esc キーを押してスキップ。
(後で、ターミナルで raspi-config と打つとまた画面は出る)
↓
startx とコマンドを打って X Window System を起動。
$ startxちなみにデフォルトのユーザとパスワードは、ユーザ名: pi 、パスワード: raspberry 。
3. 無線LAN の設定
startx して、デスクトップの WiFi config から設定。
BUFFALO WLI-UC-GNM はRaspbian が対応してる物だったようで、使うネットワーク(SSID)を指定してパスワード(PINコードとかネットワークキーとか言うやつ)を入力するだけでつながった。
デスクトップから設定しない場合。
USBデバイスが認識されていることを確認
$ lsusbデバイスの名前が出てくれば認識されてる。
無線LANの接続設定
$ sudo sh -c "wpa_passphrase [無線LANアクセスポイントのSSID] [無線LANアクセスポイントのパスフレーズ] >> /etc/wpa_supplicant/wpa_supplicant.conf"設定ファイルを編集
$ sudo vi /etc/wpa_supplicant/wpa_supplicant.conf
ctrl_interface=DIR=/var/run/wpa_supplicant GROUP=netdev
update_config=1
network={
ssid="[無線LANアクセスポイントのSSID]"
proto=RSN
key_mgmt=WPA-PSK
pairwise=CCMP
group=CCMP
#psk="[無線LANアクセスポイントのパスフレーズ]"
psk=*********************************************************
}
$ sudo vi /etc/network/interfaces再起動して設定を反映
$ sudo /etc/init.d/networking restartIPアドレスは、ifconfigコマンドで調べれる。
$ ifconfigよくわかってないけど、これで接続はできた。
4. Windows から TeraTerm、WinSCP で接続
IP アドレスを指定して、ユーザ名: pi、パスフレーズ: raspberry (デフォルト)でログインできた。
5.ソフトインストール&設定
Debianプロジェクト系は、インストールに apt-getコマンド を使うそう。
APT (Advanced Packaging Tool) アプトと読む。
http://ja.wikipedia.org/wiki/APT
apt-getコマンド: パッケージがアップロードされているサーバーに問い合わせて、パッケージのダウンロードからインストールまでを自動的にしてくれるそう。
・利用可能パッケージの一覧を更新
$ sudo apt-get update・システムにインストールされているパッケージを最新バージョンにする。
$ sudo apt-get upgrade
・Apache(Webサーバ)インストール
$ sudo apt-get install apache2・Apache設定
ドキュメントルート
/etc/apache2/sites-available/default に書かれてる。以下のように書かれているのがドキュメントルートの設定。
DocumentRoot /var/www
/var/www に index.html ファイルが置いてあるので、「http://それぞれのIPアドレス/」(自分の場合は、http://192.168.3.7/ でした)にアクセスすると「It works!」って表示される。
インストールしただけだけど、Apacheは起動してるんだね。知らなかった。(そういえば、インストール後に一回再起動したかもしれない)
ps aux で見てみたら、
root 5730 0.0 1.5 24068 6776 ? Ss Oct19 0:02 /usr/sbin/apache2 -k start
とか
www-data 8271 0.0 0.8 24092 4016 ? S Oct19 0:00 /usr/sbin/apache2 -k start
とかあった。
ドキュメントルート /var/www/ の所有者が root なんだけどこう言う物なのかな?(後で調べる)
・PHP5インストール
$ sudo apt-get install php5・Alternative PHP Cache(APC) PHP の実行コードをキャッシュする仕組み
$ sudo apt-get install php-apcドキュメントルートに index.php ファイル ( 中身は<?php phpinfo() ) を置いて、ブラウザからアクセスしてPHPが動くことと色々と情報を確認。
PHP Version 5.4.4-14+deb7u14 らしい。
・PostgreSQL(DB)インストール
$ sudo apt-get install postgresqlps aux の結果に、
postgres 7435 0.0 1.6 45784 7504 ? S Oct19 0:06 /usr/lib/postgresql/9.1/bin/postgres -D /var/lib/
と言うのもあったので、PostgreSQL もインストールしただけで動いてるっぽい。
プログラムの場所
/usr/lib/postgresql/9.1/bin/
データディレクトリ(ベースディレクトリ)の場所
/var/lib/postgresql/9.1/main
設定ファイルの場所
/etc/postgresql/9.1/main/
むむ。。 設定ファイルはデータディレクトリにある物じゃなかったっけ?
再起動したらPostgreSQLが動いてないみたいだし、よく分からん。
postgres のパスワード設定
PostgreSQL をインストールすると postgres と言うユーザが作られるのだが、
パスワードは不定だそうなので、passwd コマンドで postgres のパスワードを設定する。
sudo passwd postgres
・tightvncserver (VNCサーバ)インストール
$ sudo apt-get install tightvncservervncserver :1 とコマンドを打ちます(「:1」は、ディスプレイの番号)。
RealVNC Viewer で接続できることを確認。
・vimインストール
$ sudo apt-get install vim
・sambaインストール
$ sudo apt-get install samba設定ファイルは、/etc/samba/smb.conf 。
設定ファイルのバックアップ作成
$ sudo cp /etc/samba/smb.conf /etc/samba/smb_org.conf編集する。
$ sudo vim /etc/samba/smb.conf共有ディレクトリの設定をファイルの末尾に追加。今回は pi のホームディレクトリをいじれるように共有する(たぶん、ホームディレクトリを共有してしまうのはあまりよろしくない設定)。
[pi] comment = pi Home Directory ← コメント path = /home/pi ← 共有するディレクトリ read only = no1 ← ? browsable = yes ← ? guest ok = yes ← ゲストアクセス許可 force user = pi ← ?
Samba に書き換えた設定を反映するためにSambaのサービス(smbdとnmbd)を再起動する。
$ sudo service samba restart
[ ok ] Stopping Samba daemons: nmbd smbd.
[ ok ] Starting Samba daemons: nmbd smbd.これで、Windows から「\\192.168.XXX.XXX」 でアクセスすると、share と言う共有フォルダが出てくるようになった。
6. 各設定
・raspi-config
1 Expand Filesystem で、SDカードの領域を全部使うように設定
4 Internationalisation Options で、日本語設定、タイムゾーン設定、キーボード設定
http://www.mztn.org/rpi/rpi21.html ←ここを参考に設定した。
7. micro SD の内容をバックアップ
Image を書き込んだ時と同じソフトでバックアップも取れる。
Image File にバックアップ先のファイル名を指定して「Read」ボタンを押すだけ。
電源の切り方
電源スイッチは無いので、シャットダウンしてmicroUSBを抜く。
$ sudo shutdown -h now
以下、参考にしたサイト
http://www.myu.ac.jp/~xkozima/lab/raspTutorial1.html
http://www.lifehacker.jp/2013/02/130226raspberry_pi_guide.html
http://wordpress.zenmai.org/2013/09/24/raspberry-pi-setup1-3/
http://www.absolute-keitarou.net/blog/?p=1153
http://www.mztn.org/rpi/rpi21.html