パスワード認証でのパスワード管理のしかたを調べた。
パスワードはハッシュ値にしてDB(データベース)に保存して管理し、認証の時には、入力されたパスワードをハッシュ値にしてDBのハッシュ値と一致するか
と言うことをするのが一般的なよう。
なぜそんなことをするかというと、「もしDBのデータが漏洩したとしてもパスワードは死守するため」。
死守するためには他にも ソルト を付加するとか ストレッチング をするとか言う工夫をしているそう。
ソフト開発屋のノート的ブログ
パスワード認証でのパスワード管理のしかたを調べた。
パスワードはハッシュ値にしてDB(データベース)に保存して管理し、認証の時には、入力されたパスワードをハッシュ値にしてDBのハッシュ値と一致するか
と言うことをするのが一般的なよう。
なぜそんなことをするかというと、「もしDBのデータが漏洩したとしてもパスワードは死守するため」。
死守するためには他にも ソルト を付加するとか ストレッチング をするとか言う工夫をしているそう。
IFTTT というアプリでのロケーションログの取り方を紹介します。
IFTTT とは iOS, Android 両方で出てるアプリのことで、色々なことができるのですが、
今回は、ロケーションログをとる方法。つまり、設定したエリアに入った時間と出た時間を記録する方法を説明します。
IFTTTの登録はすっ飛ばして、レシピという何をさせるかの設定を追加するところから説明します。
下の図のようにタップしていってレシピを追加します。
デコーダとレンダラの組み合わせを以下にしたら、CPU使用率が劇的に減ったので覚え書きとして残しとく。
私の環境では、この組み合わせだと CPU使用率が2~9% ぐらいで落ち着いている。他とはだいぶ使用率が違うので、ハードウェア再生支援が効いてるのかな?
デコーダ: Microsoft DTV-DVD Video Decoder
レンダラ: EVR
LAV Video Decoder の設定
Hardware Decoder to use: がデフォルトでは None になっているので設定する必要がある。
動画関係の用語
YADIF: Yet Another DeInterlacing Filter の略。
DVI-HDMIケーブルを買った。
最近のマザーボードやグラフィックボードは、昔ながらのVGA、DVI、HDMIの3つ出力が用意されている物が増えてきた。(中にはDisplay Portが付いている物もあるが少数派の様)
マルチモニタをしようと思ったら、VGAはにじみが気になるので、できればDVIとHDMIの組み合わせで使いたい。
しかし、あいにく私が使っているモニタにはHDMI端子がないので、DVIをHDMIに変換するケーブルはないかと探したらありました。
Windows 7 でのDVDを挿入したときの自動実行ソフトの変更方法のメモです。
1.スタートメニュー「プログラムとファイルの検索」の欄に「regedit」と入力してレジストリエディタを起動する。
2.HKEY_CLASSES_ROOT\DVD\shell\ を開く。
この辺のレジストリは図のようになっている様です。
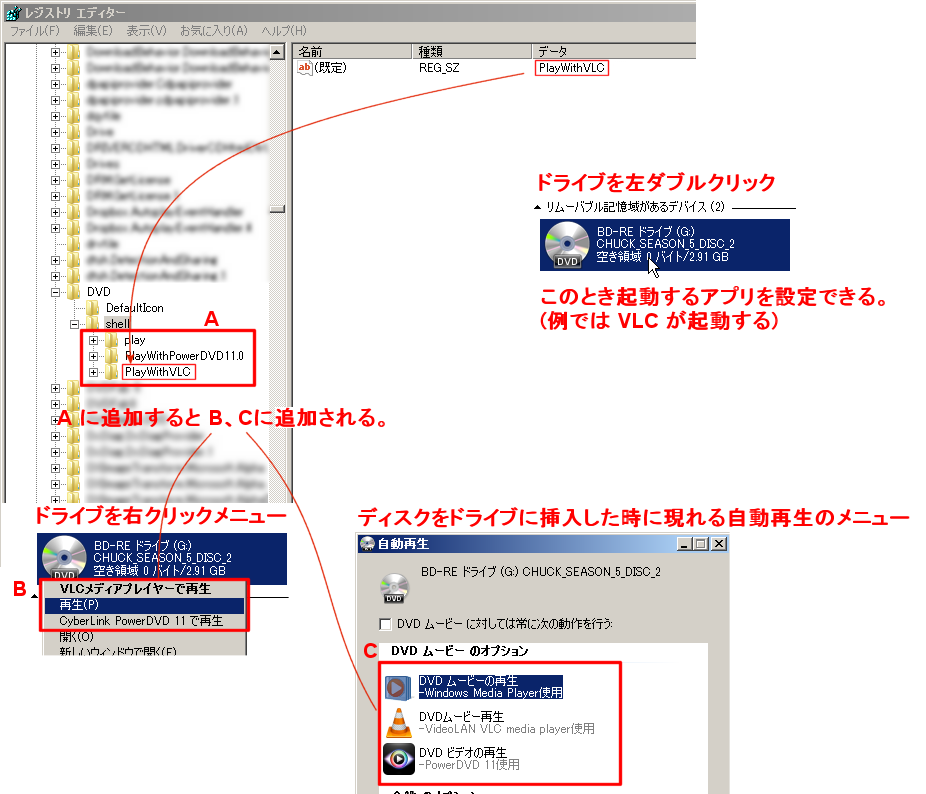
なので、新しくアプリを追加するにはAのShellにマウスカーソルを合わせて右クリックし、
PlayWithVLC と言う名前のキーを作って、その中にさらに command と言う名前のキーを作る。
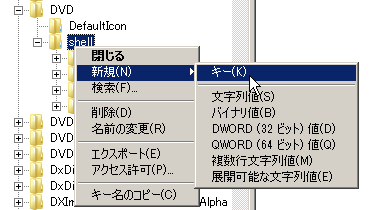
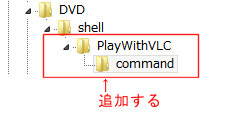
1つ目のキー PlayWithVLC の値のデータは、ドライブを右クリックしたときに表示されるメニューの文字列になるよう。なので「VLCメディアプレイヤーで再生」とでも書いておく。

2つ目のキー command の値のデータは、呼び出したいexeファイルのパスを指定する。

・VLCの場合は、「“C:\Program Files\VideoLAN\VLC\vlc.exe” –started-from-file dvd:///%1」と書くらしい。
・Window Med の場合は、「“%ProgramFiles(x86)%\Windows Media Player\wmplayer.exe” /prefetch:4 /device:DVD “%L”」と書くらしい。
exeのパスは、環境によって違うのでそれぞれのソフトがインストールされているパスに変更する。
自宅で無線LANを使用している.
無線LANブロードバンドルーター(親機)と無線LANアダプタ(子機)がセットになっている corega の CG-WLR300NM-U を買って使っていたのだが,最近家具の配置換えをしたせいか電波が弱く通信が途切れることがよく起こるようになった.
ところが,iPhoneで無線LANを使うと普通につながり「???」と言う状況が起こっていた.
ふと思い立って昔購入した BUFFALO の WLI-UC-GNM を USB にさして 使ってみた.すると,corega の無線LANアダプタでは「シグナルの強さ:弱い」と表示されているのに,BUFFALO の無線LANアダプタでは「シグナルの強さ:強い」と表示された.
corega CG-WLUSB300NM
BUFFALO WLI-UC-GNM
セットになっている物だから一番相性がいいだろうと何も考えずに使っていたが,どうやらそうでもないらしい.このまま BUFFALO の WLI-UC-GNM を使ってもいいのだが,この無線LANアダプタは曲者で,ものすごい発熱する.USBの鉄の部分が熱くなりすぎてやけどしそうなぐらいまでになる.
各製品のレビューをみたが,やはり小型の物は発熱がすごいらしい.そこで,IO DATA の WN-G300UA と言う無線LANアダプタを買うことにした.価格.com での評価も高くアンテナ型で心配の発熱については特に書かれていないれていないためこの製品に決めた.
IO DATA WN-G300UA
評判通り,受信感度がよい.同じ状況下で,corega の CG-WLUSB300NM よりも BUFFALO の WLI-UC-GNM よりもシグナルが強いと表示された.
2013.08.18追記
しばらく使ってみたが,安定してシグナルの強さは 非常に強い と表示されている.
心配していた発熱も,あたたかいぐらいの発熱で,熱いまではいかない.とても快適に使えている.
最近は,PCにFDDが付いていない.私も数年前にPCからFDDを外した.そこでたいていの場合,起動ディスクやメモリチェックソフトはCD-Rで作る.
しかし,CD-Rは焼くのが面倒.USBメモリで代用できないかと思っていたのだが,ネットで最安値を調べても380円と少々高い.もちろんさらに送料がかかる.
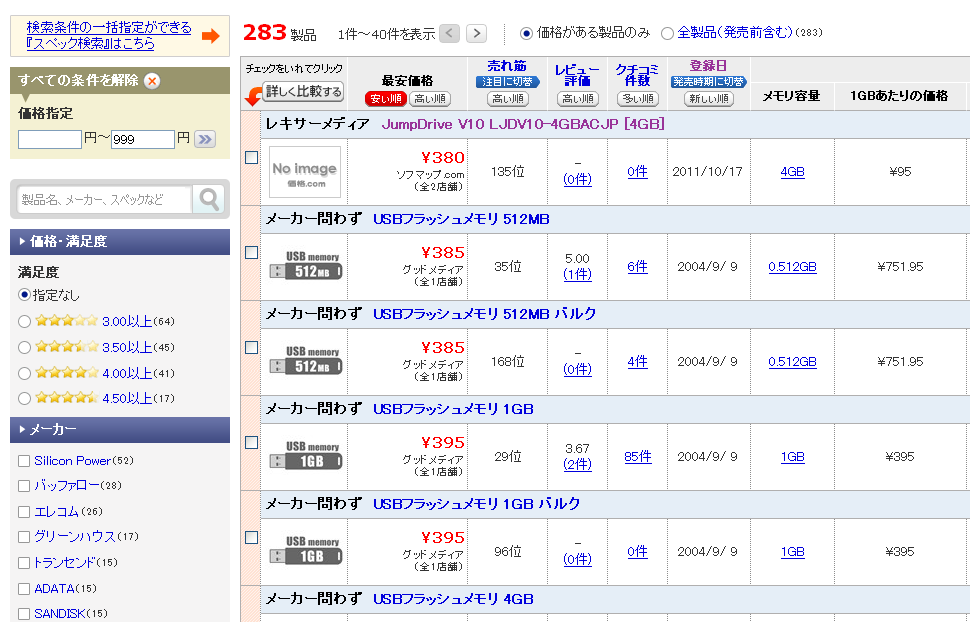
と思っていたところ,たまたま行ったリサイクルショップで210円で4GBの未開封品が大量に売られているのを見つけた.
とりあえず3つ買ってきた.
pqi の USB2.0対応 品.4GBでも容量が多いぐらいだが,それより少ないのが売っていないからしょうがない.
・Memtest86+ USB 作成
・Acronis True Image Boot USB 作成
間違えて「パーティションをアクティブとしてマーク」してしまった.
直し方を調べたところ,MiniTool Partition Wizard と言うソフトで直せることが分かった.このソフトのHome Editionは,「家庭内での私的かつ非商用でのみ無償で利用可能」とのこと.
窓の杜 MiniTool Partition Wizard
http://www.forest.impress.co.jp/library/software/partwizhome/
直し方を書いておく.
操作を間違えてパティションをアクティブにしてしまった.
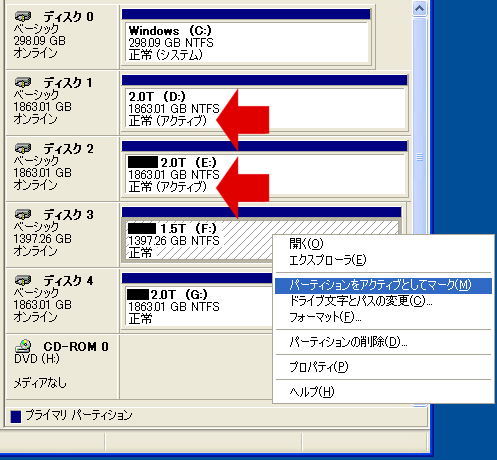
Partition Wizard をインストールし,以下を実行.
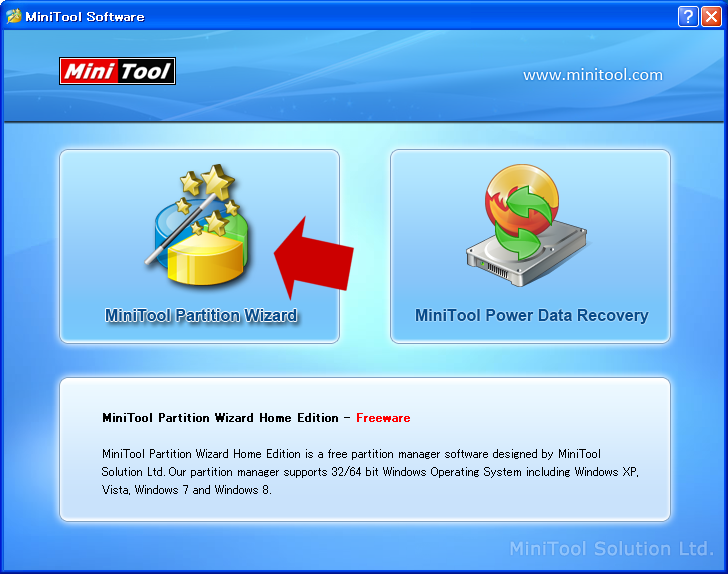
①間違えてアクティブにしてしまったパティションを選択
②「Partition」 を選択
③「Modify」 を選択
④「Set Inactive」 をクリック
上記を行って Activeと表示されていたのが None になったのを確認(自分の場合,DドライブとEドライブのパーティションで上記操作を行い None になったのを確認),最後に「Apply」をクリック.
アクティブ表示が消えたことを確認.無事元に戻せた.
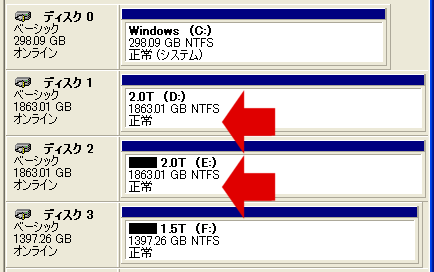
iTunes で購入した曲は,登録されたコンピュータでだけ再生できるようになっている.登録できるコンピュータの台数は5台まで.
よくOSを再インストールしていると問題が起こる.コンピュータの認証解除を忘れて再インストールしてしまった場合,認証を解除できなくなってしまう.
そこで,「すべての認証を解除する」と言う方法が用意されている.(ただし,1年に1回しかできない)ようはリセットするということ.たまにしかやらないので,その方法を覚え書きしておく.
Apple のサポートページ
http://support.apple.com/kb/HT1420?viewlocale=ja_JP&locale=ja_JP
「アカウント」をクリック.
「すべて認証解除」をクリック.
「すべてのコンピュータの認証を解除する」をクリック.
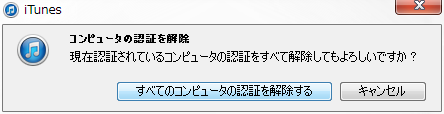
これで認証解除完了.

すべてのコンピュータの認証が解除され,登録コンピュータが0台の状態になったので,そのままでは再生することができない.再生できるように,今度はこのコンピュータを認証する必要がある.
Store(S) から「このコンピュータを認証(A)…」を選択.
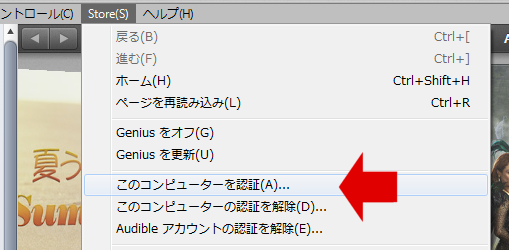
Apple ID と パスワードを入力して「認証(U)」をクリック.
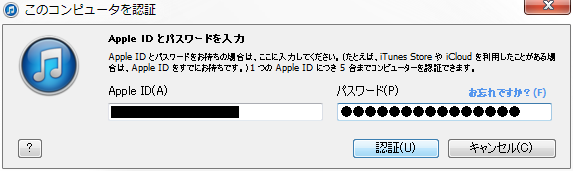
確認画面が出るので「OK」をクリックして完了.

Sandisk USB フラッシュメモリ 超小型 Cruzer Fit CZ33 シリーズを購入した.
名前の通り,超小型.しかも海外パッケージ品ということで安い.32GBモデルがコストパフォーマンスは高いが,「USB2.0は通信が遅いから32GBも使わんだろ?」と言うことで16GBモデルにした.
16GBで1175円なので,1GBあたり73.4円.
小さい.比較としてLogicoolのレシーバと並べてみた.レシーバよりも少し小さい.



裏はこんな感じ.

キャップをしたところ.裏側は金属が見えてしまう.これは,購入前には分からなかったマイナスポイント.


ツールを入れて使おうと思う.以下のサイトでUSBに入れて使うポータブルソフトの紹介をしている.
Freesoft 100
http://freesoft-100.com/usb/
とりあえず,使いそうなソフトを入れてみた.
・Firefox Portable
・GIMP Portable
・Google Chrome Portable
・Skype Portable
・Thunderbird Portable
・VLC Portable
・WinMerge Portable
・XMind Portable
これだけ入れても十分空きがある.
Remote

iPhone, iPad などから PC の iTunes を操作する事ができるアプリ「Remote」を使うための設定を行う.
(Remoteは,Apple のソフト)
Appleのサポートページによると,
「Remote は TCP ポート 3689 と UDP ポート 5353 を使って iTunes や Apple TV と通信します」
とのことなので,ファイアウォールの設定でこのポートを空ける必要がある.
試してみたところ,TCP,UDP共に「内向き」だけ許可すればアプリは使えたので,
「内向き」のみを許可することにした。ここでは、ESET Smart Security 6 での設定方法を書く.
(当然だが、真似するなら自己責任で実施して頂きたい)
「パーソナルファイアウォール」の「フィルタリングモード」を
「例外付きの自動モード(ユーザー定義ルール)」に変更する
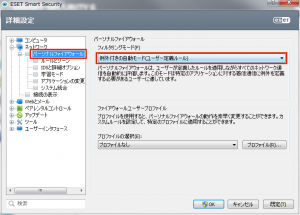
図の様にiTunes用に2つのルールを追加する(図は既にルールを追加した後の画面)
iTunesを選択して,「新規(N)」ボタンをクリック
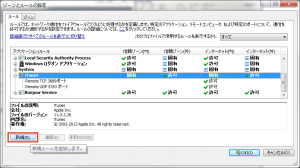
1つ目のルール「TCP 3689ポート」のルールを作る(図は既にルールを追加した後の画面)
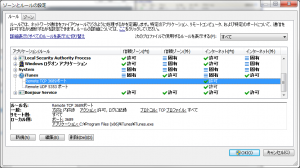
2つ目のルール「UDP 5353ポート」のルールを作る(図は既にルールを追加した後の画面)
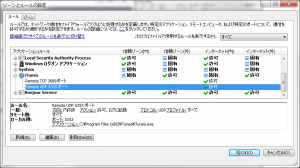
以上の設定で,自分の場合は「Remote」が使えるようになった.
ベッドからiPhoneで操作できる様になった.快適♪