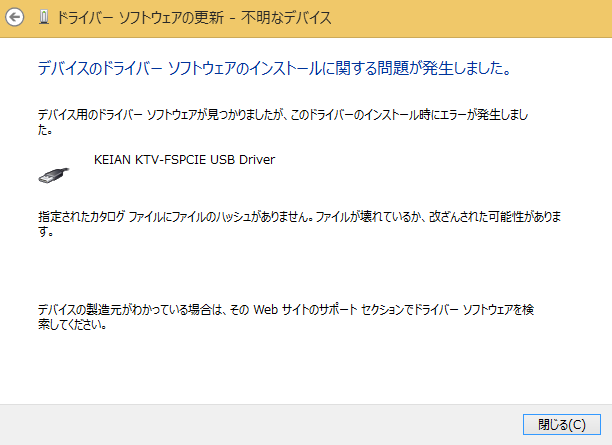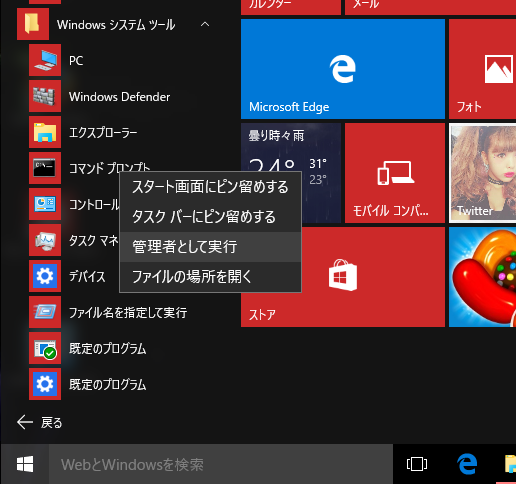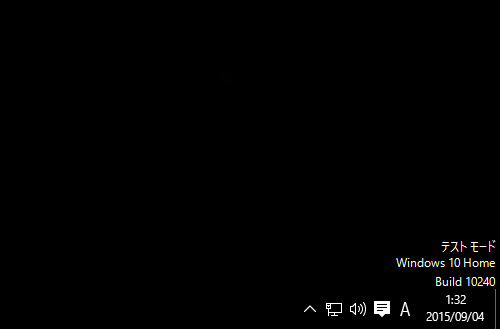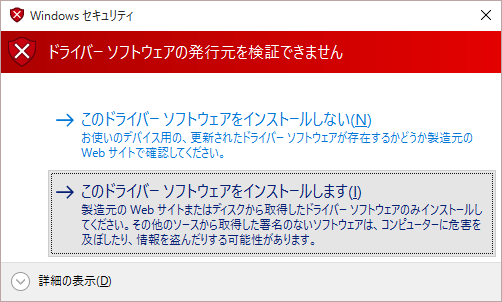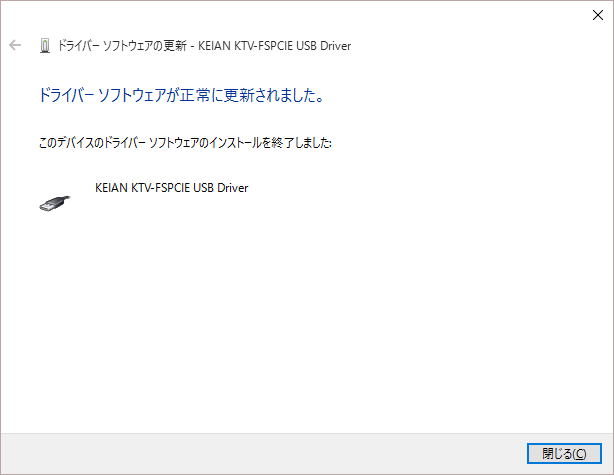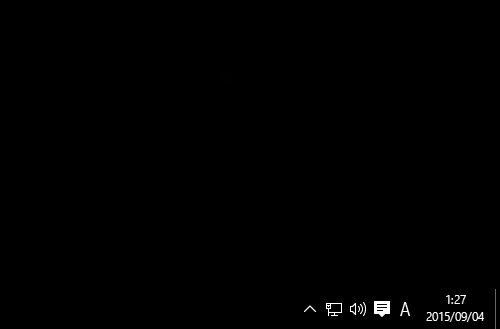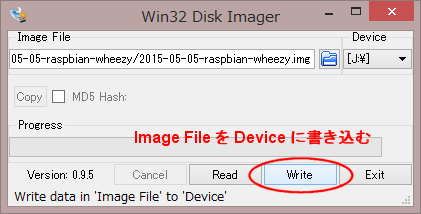はんだごて購入
”はんだごて” と ”はんだごて関連の物” を買った。
はんだごて選びで参考にしたのは、ハンダ付け職人のサイト http://www.noseseiki.com/
サイトへは、「ハンダ付けうまくなりたいなー」とAmazonでなんとなく買った「はんだ付けの職人技」と言う本からたどり着いた。
最近のはんだごて
昔ながらのはんだごては、ニクロム線ヒーター式なのだそうだが、最近はセラミックヒーターの温調機能の付いたものが出ているそう。そして、良質なはんだづけをするには、「250℃で3秒」とか「360℃以下が望ましい」とか温度管理が重要だそう。
はんだ付け職人のハンダゴテセット
はんだ付け職人のサイトで「ハンダゴテセット」と言うものを売っている。
http://handatsuke.com/SHOP/2072.html
が、Amazonや楽天で単品毎の値段を調べてみると、自分で買い揃えた方が安く入手できそうだったので、他店で買い揃えた。
セットになっているはんだごては、HAKKO FX-601(パーツ交換した物)だそう。
FX-600ではなく、FX-601にしている理由は、「ハンダ付けは360℃以下が望ましい」という考えから温度設定ツマミの360℃にクリック感のあるからだそう。
パーツ交換で何を交換しているのか書かれていないが、「はんだこて(標準品は¥7,128円+パーツ交換分で9,668円相当)」と書かれているので、パーツ交換分は2,540円。
最低限交換しているものは、「袋ナット」「保護パイプ」。FX-601のカタログや取扱説明書をみるとこれを交換しないと、T18シリーズのこて先は使えないそうなので、これは絶対交換している。
しかし、このパーツは250円。おかしい。他にも交換できる物はないかと調べて見た。ヒーターが1800円と交換できるパーツの中では高い方だが、FX-600とFX601で共通となっている。
よく分からないが他には交換するものは無いよう。(250円と2500円を間違えてる???)
今回買い揃えた物
今回、以下の物を買い揃えた。

HAKKO はんだごて(セラミックヒーター温調式) FX601-01 4,106円
HAKKO 袋ナット、保護パイプセット B3730 159円
HAKKO こてカバー 605M 317円
HAKKO こて先 T18-C2 400円
HAKKO こて先 T18-C3 400円
HAKKO こて先 T18-C4 400円
HAKKO こて先 T18-D24 400円
HAKKO こて先 T18-S4 403円
HAKKO こて台(クリーニングスポンジタイプ) 633-02 1,425円
HAKKO 巻はんだ ヘクゾール(0.6mm 150g) FS402-01 1,143円
HAKKO 鉛フリー少量はんだ ヘクゾール(0.6mm 10g) FS601-01 476円
HAKKO はんだ吸取線 FR100-03 178円
HAKKO フラックス FS200-01 476円
HOZAN ワイヤーストリッパー P-967 2,531円
無印良品 ポリプロピレンヘアピンケース(こて先用のケースに使用) 105円
合計 12,919円
「はんだ付け職人のハンダゴテ(Ver.2) 15,412円」の物がほぼ揃った。
差は、
・はんだごての謎のパーツ交換
・はんだごての温度の校正がしてない
・こて先ケース(無印良品のケースで代用)
・書籍「ソルダリングアート」
・ワイヤーストリッパー
ぐらいかな。
ワイヤーストリッパーを除くと、5000円ほど安く手に入ったことになる。満足。
課題は、温度校正をどうするかだ。どうしよう。